Gestion des membres¶
L’un des premiers contacts que vous aurez avec l’interface de Galette après l’installation, l’authentification et le tableau de bord sera la liste des adhérents, la partie principale du système. Bien entendu, la liste sera vide pour le moment :)
Note
Vous pouvez utiliser la « Génération des données factices » depuis la menu « Configuration » pour ajouter des données d’exemple à votre instance.
Commençons par créer un nouvel adhérent. Comme partout dans Galette, les champs requis sont affichés avec une bordure rouge ; tous les autres sont optionnels. Les différentes parties de la page (Identité, Informations de contact, Informations relatives à Galette et éventuellement Champs dynamiques) peuvent être rétractées en cliquant sur leur titre respectif.
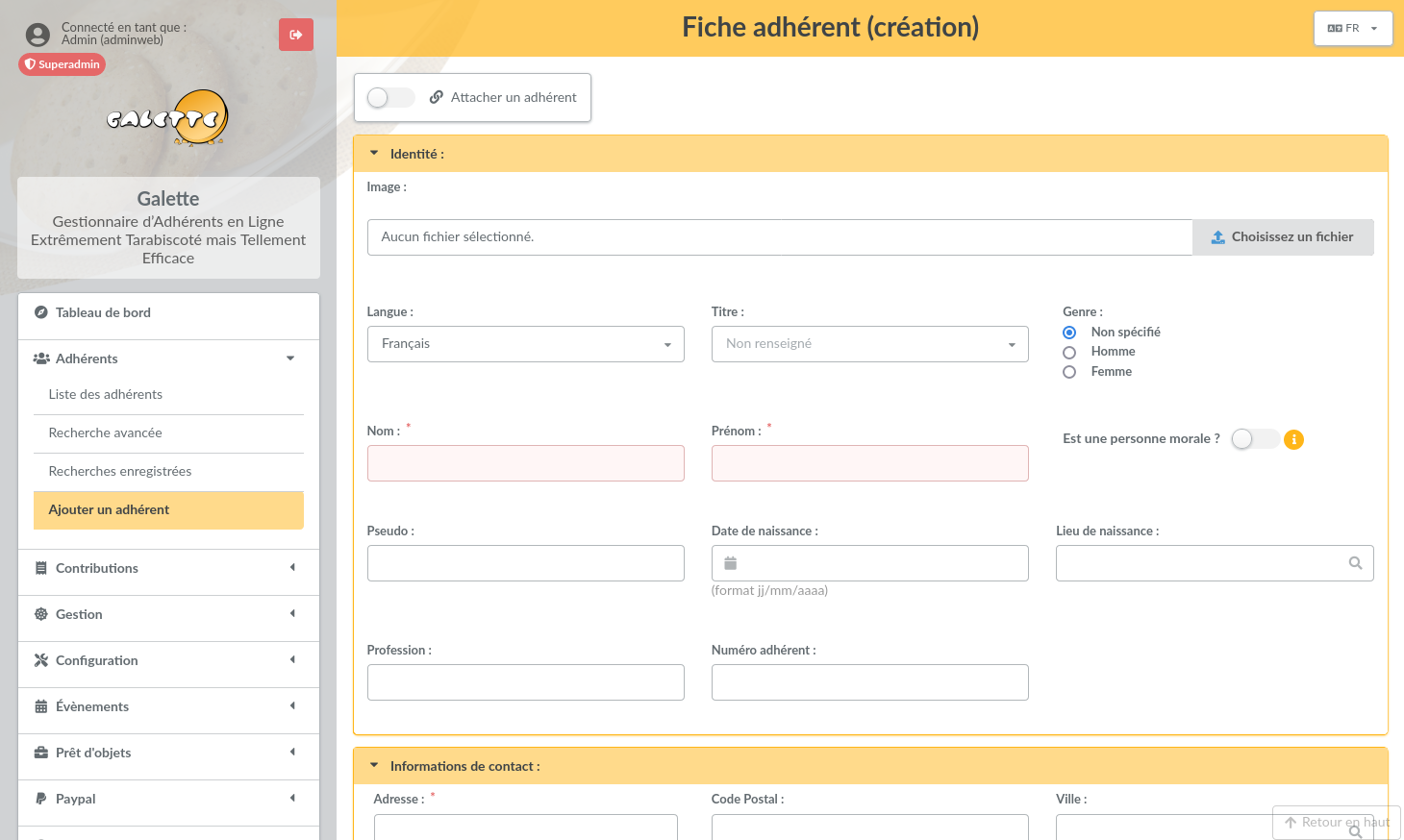
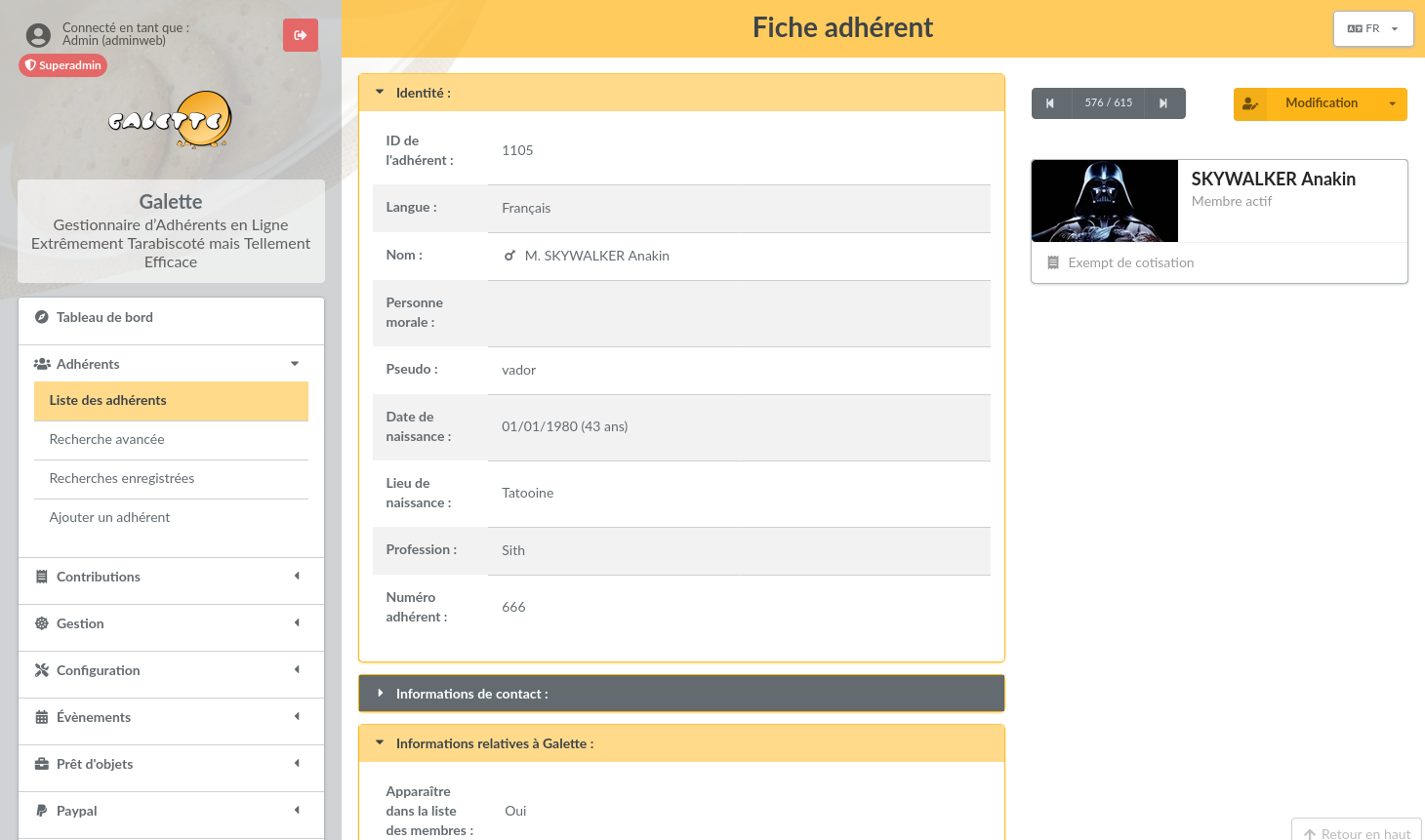
Sur les champs de date, vous pourrez accéder à un calendrier :
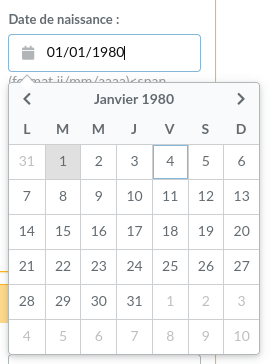
Lors de l’enregistrement d’un adhérent (ou de tout autre objet dans Galette), la page sera rechargées avec toutes les informations que vous aurez saisies (à l’exception des mots de passe).
Liste des membres¶
La liste des adhérents vous permet de :
filtrer et ordonner les adhérents,
afficher les fiches membres,
supprimer,
envoyer des emailings,
générer des étiquettes PDF,
générer des listes d’émargement PDF,
générer des cartes de membres,
exporter en CSV,
modifications en masse.
Chaque action possible sur un adhérent sont regroupées en fin de ligne, les actions prévues pour être appliquées sur une sélection se trouvent en bas de la liste. Les plugins peuvent ajouter des entrées dans les deux cas.
Filtrage et sélection d’adhérents¶
Le filtrage de la liste des adhérents est documenté dans la section recherche. Toutes les possibilités peuvent être utilisées conjointement avec les actions sur la sélection.
Modifications en masse¶
Nouveau dans la version 0.9.1.
Les adhérents sélectionnés dans la liste peuvent être (partiellement) modifiés en une seule fois.
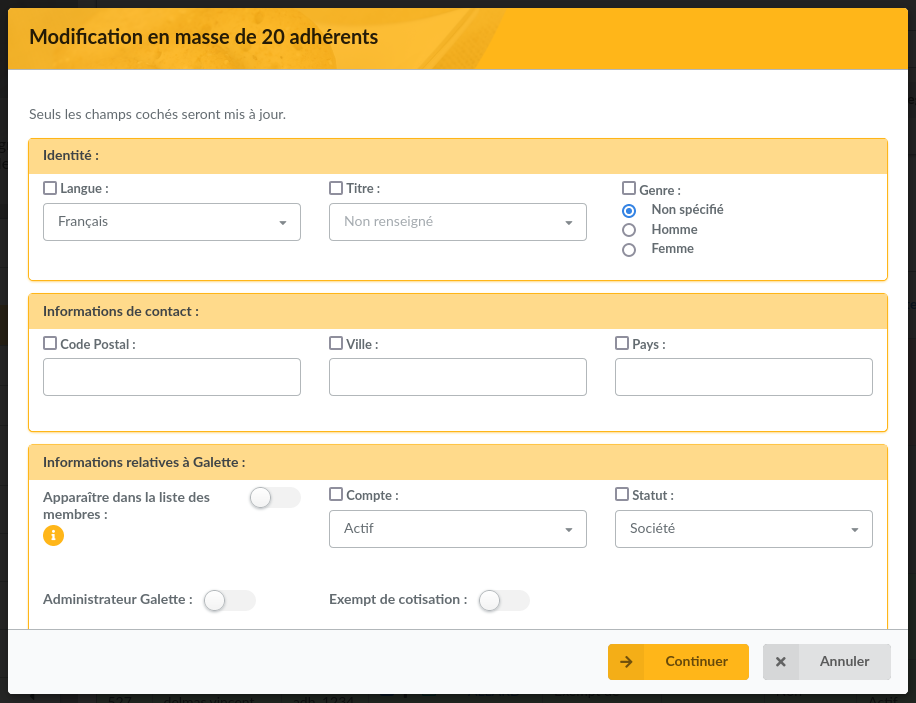
Seuls les champs dont la case en début de ligne est cochée seront modifiés. Un résumé sera affiché.
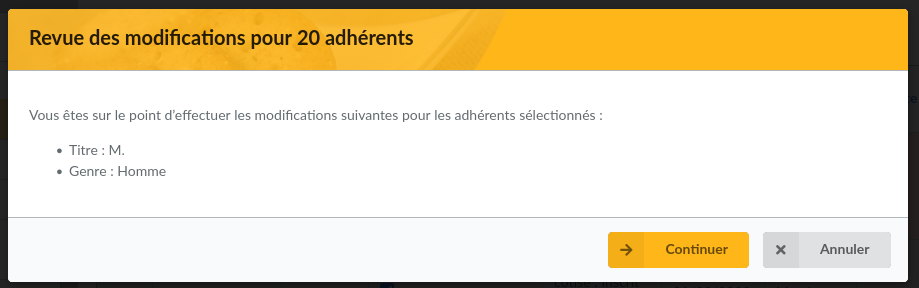
Tri¶
Il est possible de trier les adhérents sur les champs suivants :
nom,
pseudo,
statut,
statut de contribution,
date de modification.
La plupart du temps, les résultats sont transparents. Notez simplement que le tri sur le statut utilisera la priorité du statut et le tri sur le statut de contribution utilisera la date de création, l’exemption de contribution et la date d’échéance ;
Configuration des champs CSV¶
Par défaut, les exports CSV des adhérents fourniront les champs qui sont affichés à l’écran. Il est possible de modifier ce comportement en spécifiant vous même quels champs doivent être exportés dans le fichier galette/config/local_export_fields.inc.php. Si par exemple vous souhaitez juste l’identifiant, nom et prénom de l’adhérent, le contenu sera :
<?php
$fields = array(
'id_adh', 'nom_adh', 'prenom_adh'
);
E-Mailing¶
Avertissement
Les mailings dans Galette sont prévus pour fonctionner depuis la liste des adhérents.
La création directe de mailings fonctionnera, mais la sélection des adhérents sera moins pratique.
Depuis Galette, vous pouvez envoyer des courriels à une sélection d’adhérents. Chaque envoi sera enregistré pour être réutilisé, vous pouvez donc utiliser un envoi déjà envoyé comme modèle, récupérant la liste des adhérents, le sujet ainsi que le contenu.
Pour envoyer un nouvel emailing, sélectionnez les adhérents dans la liste et utilisez le bouton Envoyer un mailing en bas de la liste. Si certains adhérents ne possèdent pas d’adresse de courriel, Galette vous proposera d’imprimer les étiquettes correspondantes.
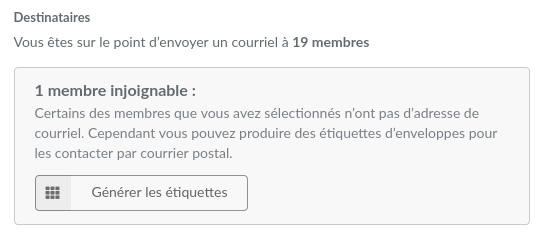
Note
La sélection des adhérents de la liste doit être effectuée sur une seule page uniquement. Les fonctionnalités de recherche ainsi que la possibilité d’afficher tous les membres seront utiles ;)
Nouveau dans la version 0.9.1.
Vous pouvez choisir un expéditeur pour chaque emailing :
depuis les préférences de galette (par défaut) : utilisera les informations enregistrées dans les préférences,
utilisateur courant : utilisera le nom et l’adresse de courriel de l’utilisateur actuellement connecté (non disponible pour le super administrateur),
autre : vous pouvez indiquer les nom et adresse de courriel que vous souhaitez.

Une fois le sujet renseigné, vous pouvez travailler sur le contenu. Vous pouvez envoyer des courriels en texte seul, ou en HTML (gardez à l’esprit que l’envoi de courriels HTML n’est souvent pas la bonne manière de procéder). Un éditeur WYSIWYG est fourni.
Une fois l’éditeur HTML activé, la case pour gérer le HTML est automatiquement cochée., pensez à cocher cette case si vous n’utilisez pas l’éditeur mais que vous souhaitez utiliser du HTML !
Avertissement
Bien que Galette soit en mesure d’envoyer des courriels HTML, c’est déconseillé. La taille des messages n’en sera que plus grande (pour pas grand chose), et certains (comme moi !) lisent leurs courriels en texte seul. C’est pourquoi Galette enverra toujours une version texte des courriels HTML.
Il est également possible d’ajouter des pièces jointes, cliquez juste sur le bouton Parcourir dans la section pièces jointes. Si votre navigateur le permet, vous pouvez ajouter plusieurs fichiers en une seule fois (en utilisant les touches Shift et Ctrl). Toutes les pièces jointes sont enregistrées sur le disque, dans un dossier nommé avec l’identifiant du mailing (déterminé automatiquement par la base de données).
Le bouton Prévisualiser vous permet de vérifier le message avant de l’envoyer.
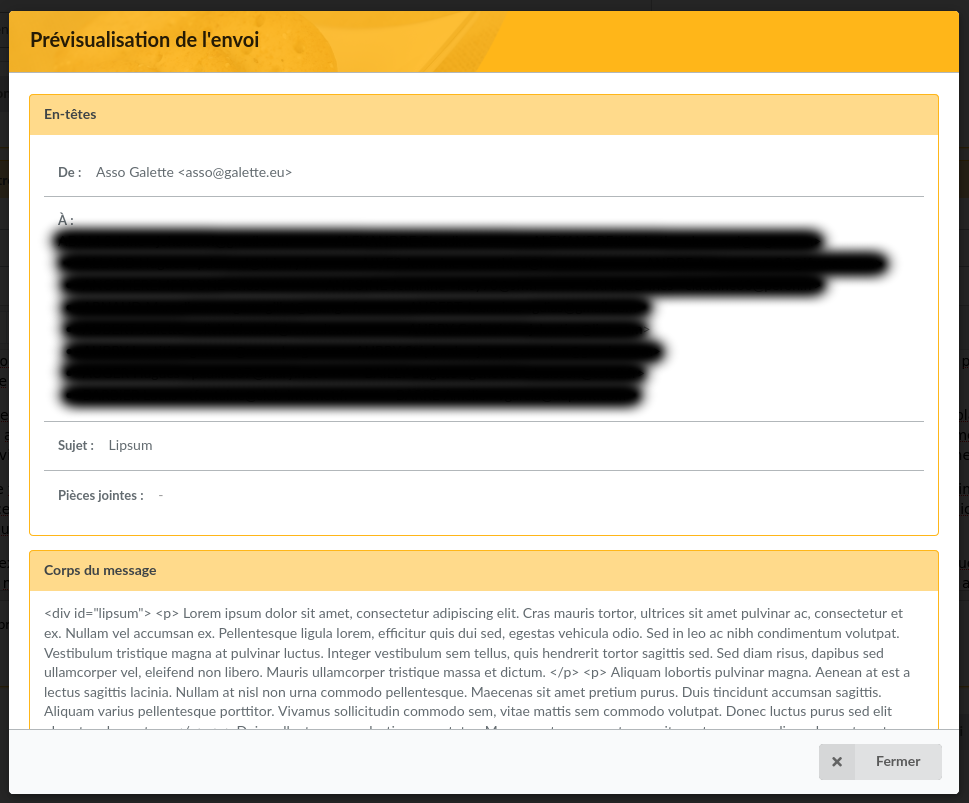
Tout emailing commencé est stocké en session pour être retrouvé par la suite. Une icône sera affichée dans les titres des pages dès qu’un emailing est en cours et fourni un lien pour y accéder.
Si vous souhaitez annuler un emailing, utilisez le bouton Annuler le mailing, il sera supprimé de votre session. Si vous souhaitez l’enregistrer pour plus tard, utilisez le bouton Enregistrer. Il sera alors enregistré dans la liste des mailings et vous pourrez le récupérer plus tard.
Historique des emailings¶
Note
Lorsque vous commencez un mailing, il est enregistré dans votre session. La session se termine lorsque l’utilisateur se déconnecte, ou en fonction du paramétrage du serveur. L’historique des mailings stocke en base de données, ce qui vous assure que ce sera toujours disponible par la suite.
Chaque emailing envoyé est stocké dans la base de données, et peut être utilisé comme modèle pour en créer un nouveau. Dans ce cas, un nouvel emailing sera créé en utilisant les informations de l’historique, et les originaux conservés tels quels.
Les emailings peuvent être enregistrés en base avant leur envoi. Dans ce cas, il est possible de les reprendre par la suite. Lorsque vous utilisez l’historique avec un emailing brouillon, l’entrée originale sera remplacée lors de l’envoi.
Lorsque vous utilisez une entrée de l’historique, voici les informations qui seront utilisées :
destinataires,
pièces jointes,
sujet,
message,
drapeau html/texte.
Imports CSV¶
Il est possible d’importer des adhérents à partir d’un modèle prédéfini. Un modèle par défaut est fourni, mais vous pouvez l’adapter à vos besoins, en utilisant l’entrée de menu Imports.
Modèle¶
Le modèle d’import définit des champs et leur ordre au sein d’un fichier CSV. Lors de l’import, le modèle courant sera utilisé pour vérifier l’intégrité de votre fichier CSV.
Pour configurer le modèle, cliquez sur le bouton Configurer depuis l’interface.
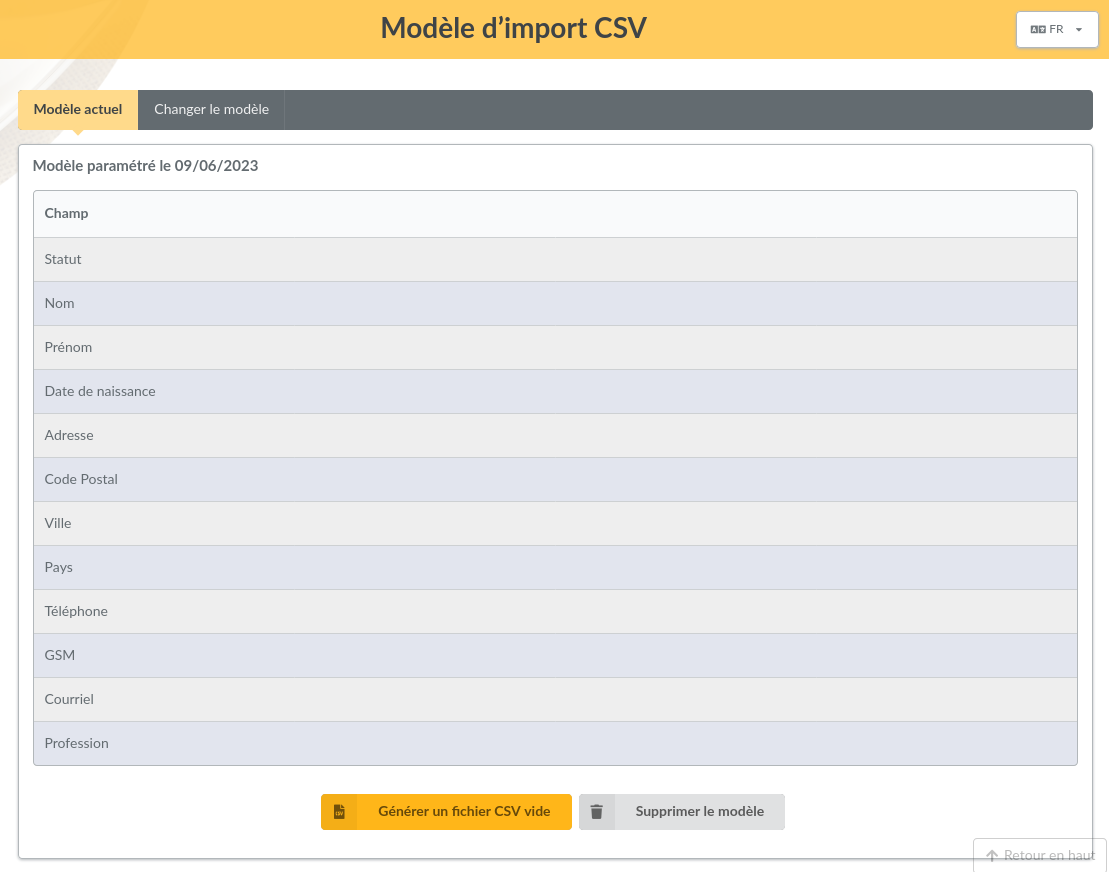
Si le modèle proposé ne vous convient pas, cliquez sur Modifier le modèle et choisissez vos champs :
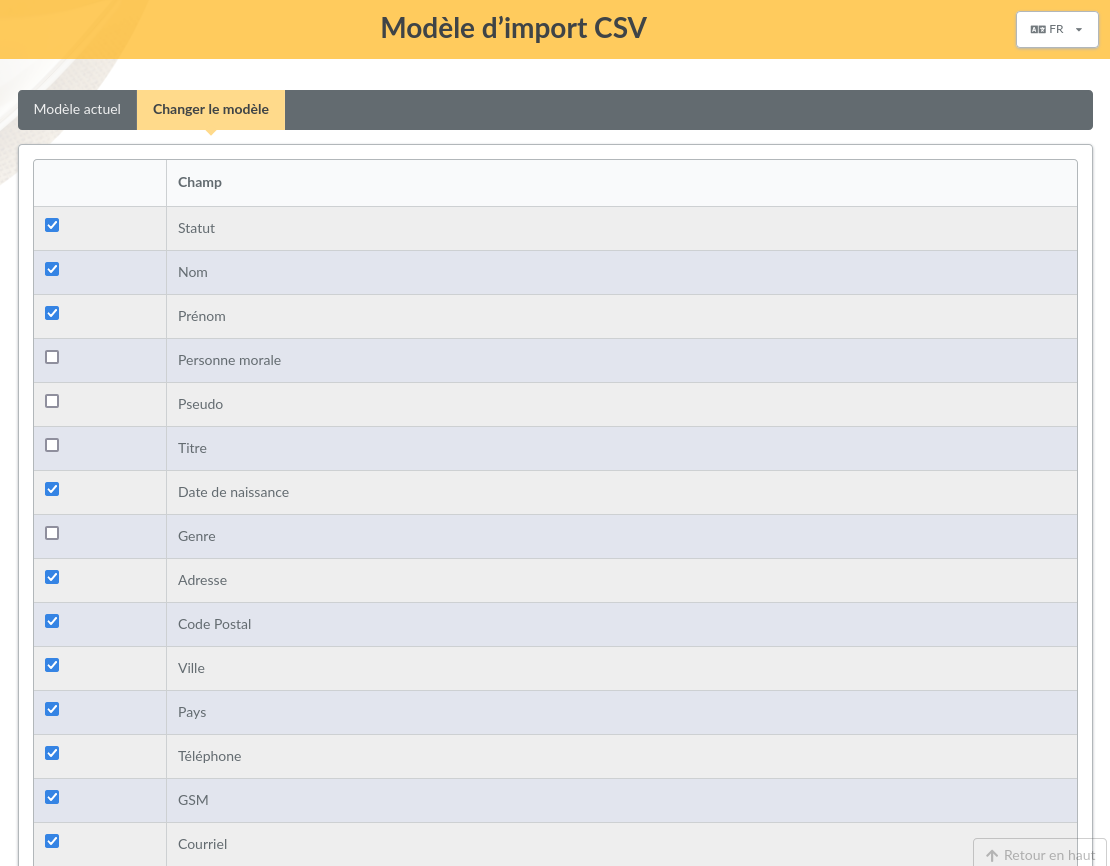
Une fois vos champs sélectionnés, cliquez sur le bouton Enregistrer un nouveau modèle.
Depuis l’onglet modèle courant, vous pouvez télécharger un modèle vide avec le bouton Générer un fichier CSV vide. Bien sûr, vous pouvez changer le modèle si vous le souhaitez, ou le supprimer pour retourner au modèle par défaut.
Import¶
Une fois le fichier vide récupéré et rempli, vous devez l’envoyer en utilisant le formulaire Envoyer un nouveau fichier. Durant cette étape, Galette vérifiera que l’extension de votre fichier est csv (ou txt) et que sa taille n’excède pas la taille maximale d’envoi autorisée (2Mio par défaut côté PHP).
Note
Si vous souhaitez importer un fichier volumineux, vous pouvez l’envoyer avec votre client FTP dans le dossier galette/data/imports, ou le scinder en fichiers plus petits que vous pourrez importer un par un.
Les fichiers envoyés sont listés dans la section Fichiers existants. Vous pouvez les consulter, les supprimer ou les importer :
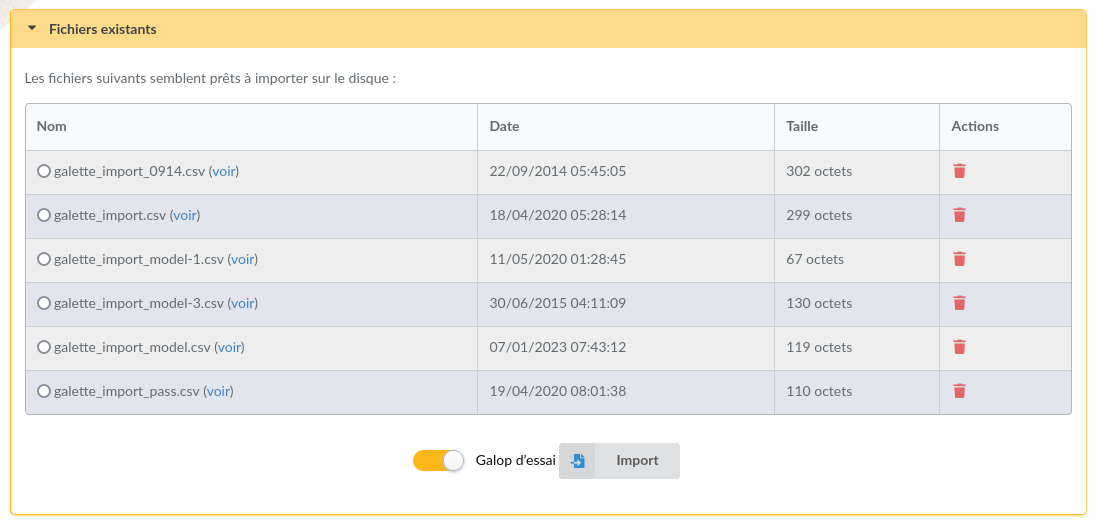
La case galop d’essai (cochée par défaut) est prévue pour tester que les données de votre fichier sont valides (présence des champs requis, formatage correct des données, …) sans enregistrer quoi que ce soit dans votre base de données.
Lorsque vous importez un fichier CSV, si une ligne est incorrecte, les précédentes pourraient être enregistrées en base déjà ; il est fortement conseillé d’utiliser le galop d’essai auparavant pour corriger les erreurs.
Des messages d’erreurs seront affichés si quelque chose tourne mal (en galop d’essai ou pas) :
Note
Vous pourrez voir des champs requis manquants même si l’import est ok. Cela peut arriver si tous les champs marqués comme requis dans Galette ne sont pas listés dans votre modèle d’import.
Lien entre fiches adhérent¶
Nouveau dans la version 0.8.2.
Vous pouvez attacher plusieurs adhérents à un « parent ». Cela peut être utilisé pour gérer des familles par exemple, ou des membres d’une même société. Vous pouvez accéder aux fiches « enfants » depuis le parent, et du parent depuis les enfants.
Vous pouvez ajouter autant d’enfants que vous le souhaitez pour un adhérent, mais un enfant ne peut devnir parent lui même.
L’autre point intéressant de ce système est de pouvoir récupérer certaines informations depuis le parent lors de l’envoi de mailings ou d’étiquettes. Pour les enfants, l’adresse de courriel et l’adresse postale deviennent optionnelles, quoi qu’en dise la configuration. Si l’une de ces informations est manquante, elle sera récupérée depuis son parent.
Note
Les adhérents sans adresse courriel ne peuvent utiliser la fonctionnalité « Mot de passe perdu ». Cela n’affecte pas l’unicité des courriels en base.
Prise d’identité¶
Nouveau dans la version 0.9.
Certains problèmes peuvent être liés à un compte spécifique, pour des raisons de droits, d’appartenance à des groupes, … Dans ce cas Il est malheureusement fréquent de voir des informations d’authentification envoyées par le biais de courriels non sécurisés ; ce qui doit absolument être évité.
En tant que super administrateur, vous verrez une action supplémentaire depuis la liste des adhérents, qui vous permettra de vous connecter avec le compte de l’utilisateur sans ses informations de connexion. Une fois cela fait, vous pourrez reproduire le problème et le corriger ou obtenir les informations nécessaires à un rapport de bogue.